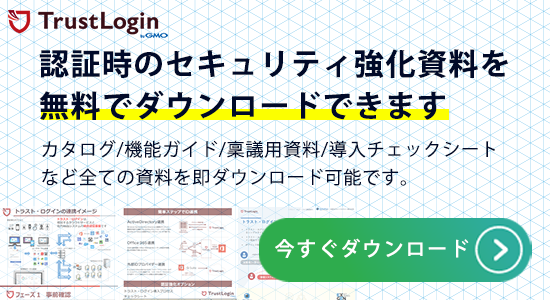【Windows】パソコン(PC)のパスワードを忘れた!原因や対処法、おすすめの管理ツールを紹介

パソコンを利用する際、ほとんどの場合パスワードを設定している方が多いのではないでしょうか。しかし、そのパスワードを忘れてしまい、ログインできなくなってしまった、という方もいるかもしれません。パスワードを忘れてしまうとパソコン自体が利用できないため、忘れないようにするための対策が必要です。
この記事では、パソコンのパスワードを忘れてしまう原因から、Windowsでの忘れてしまった場合の対処方法、忘れないようにするための対策方法について紹介します。
■パソコンのパスワードを忘れる原因とは?
パソコンのパスワードを忘れてしまう原因としては、次のようなものが考えられます。
- パスワードが長い
- パスワードの数が多く覚えられない
- パスワードをメモした紙やデータの紛失
パスワードは利用者を認証する重要な要素であるため、他人から予測されづらいものを設定することが基本です。そのため、パスワードはある程度長く、意味のない文字列で英字・数字・記号などを織り交ぜたものが推奨されます。
しかし、このようなパスワードは覚えづらく、長ければ長いほど忘れてしまいがちです。加えて、近年では多くのWebサービスやアプリを利用する機会も増えており、複数のサービスなどで異なるパスワードを設定した場合、数が多くて覚えられないことも少なくありません。
対処方法の一つとしては、紙やデータにメモを残しておくことも考えられますが、それらを紛失した場合もログインできなくなってしまうでしょう。
■【Windows】Microsoftアカウントとローカルアカウントについて

パスワードを忘れてしまった場合の対処法を紹介する前に、Windowsには2種類のアカウントが存在することをご存知でしょうか。それぞれで対処方法は異なるため、まずは2種類のアカウントについて知っておきましょう。
◇Microsoftアカウント
MicrosoftアカウントはWindows8以降で利用されるようになったアカウントです。アカウント情報(ユーザーID/パスワード)がパソコンだけでなく、Microsoft社でも保管されます。
そのため、Microsoftアカウントを登録する際にはインターネット接続が必須です。Microsoftアカウントは特定のパソコンだけでなく、複数のパソコンで利用できます。例えば、新しくWindowsパソコンを買い替えた際でも、Microsoftアカウントであれば設定を引き継いで新しいWindowsパソコンでも利用可能です。
Microsoftアカウントで購入したアプリやコンテンツ、クレジットカード情報も共有できるため、複数のパソコンを利用する場合は非常に便利なアカウントの種類といえます。
ただし、Microsoftアカウントは2年以上サインインしないとMicrosoft社のサーバーから削除されてしまうため注意が必要です。
◇ローカルアカウント
ローカルアカウントはWindowsでは古くから利用されていたアカウントの種類で、特定のパソコンでのみ利用可能なアカウントです。Microsoftアカウントのようにインターネットに接続していない状態でも登録でき、ローカルのパソコン上にのみアカウント情報が保存されます。
そのため、情報漏洩の危険性はMicrosoftアカウントよりも低いといえるでしょう。また、MicrosoftアカウントではユーザーIDとしてメールアドレスを利用しますが、ローカルアカウントは任意のユーザーIDが設定可能です。ユーザー名が人の目に触れることもないため自由に設定できます。
また、Microsoftアカウントのようにサインイン期間に関係なく、自動的に削除されることはありません。
■【Windows】パスワードを忘れてしまった場合の対処法
Windowsパソコンを使用していてパスワードを忘れてしまった場合、Microsoftアカウントとローカルアカウントで対処方法が異なります。
◇Microsoftアカウントの場合の対処法
Microsoftアカウントを利用している場合でパスワードを忘れてしまったら、サインイン画面からパスワードを変更して対処します。
- パソコン起動後、サインイン画面に表示される“パスワードを忘れた場合”をクリック
- “アカウントの回復”画面で、Microsoftアカウント(メールアドレス)を入力
- “本人確認”画面でセキュリティコードを受け取る方法を選択し、“コードの取得”ボタンをクリック
- 指定のメールアドレスに届いたセキュリティコード(お客様のコード)を確認
- “本人確認”画面でセキュリティコードを入力
- 新しいパスワードを入力してサインイン
Microsoftアカウントのパスワードを変更する場合、初期設定時に使用したメールアドレスと電話番号を確認される可能性があります。事前にこれらは確認しておきましょう。
また、MicrosoftアカウントはWebサイト上からもパスワードを変更できます。その場合は、Microsoftアカウントのパスワードリセットサイトにアクセスし、画面の指示どおりに進めてください。
◇ローカルアカウントの場合の対処法
ローカルアカウントでパスワードを忘れてしまった際の対処法としては、大きく分けて次の3つが考えられます。
- サインイン画面でパスワードを変更する
- 管理者アカウントでユーザーアカウントのパスワードを変更する
- パスワードリセットディスクを利用する
ここでは“サインイン画面でパスワードを変更する”場合の手順を紹介します。
- パソコン起動後、サインイン画面に表示されるパスワード欄で何も入力せずにEnterキー、または“→”ボタンをクリック
- “パスワードが正しくありません。入力し直してください”のメッセージを確認し、OKボタンをクリック
- サインイン画面に“パスワードのリセット”リンクが表示されるため、こちらをクリック
- セキュリティの質問が表示され、それぞれのセキュリティの答えを入力
- 新しいパスワードを入力してサインイン
“セキュリティの質問”では、初期セットアップ時に設定した質問に答える必要があります。
■パソコンに限らずパスワードを忘れないようにするためには

パスワードを忘れてしまった場合の対処方法はありますが、そもそも忘れないように対策することが重要です。ここでは、パスワードを忘れないようにするための対策方法を紹介します。
◇パスワードの管理方法の種類
パスワードを忘れないようにするためには、パスワードの管理方法が重要です。パスワードの管理方法としてはおもに次のようなものが考えられるでしょう。
- メモ帳アプリやエクセルなどのファイルに残す
- 紙のメモ帳に書いておく
- パスワード管理ツール(パスワードマネージャー)を使う
- シングルサインオンを導入する
メモ帳アプリやエクセル、紙のメモ帳に残す方法は非常に手軽ですが、紛失・盗難のおそれがあり、セキュリティの観点からはあまり推奨されません。また、パスワード管理ツールは複数のログイン情報を一括で管理でき、非常に便利です。しかし、利用するツールやサービスのセキュリティが脆弱なものもあるため、導入する際にはセキュリティの安全性をしっかりと確認する必要があります。
一方、シングルサインオンは一度の認証でさまざまなシステム・サービス・アプリのログインを自動的に行う仕組みで、パスワードを忘れないための管理方法としては最適です。
その他にも、詳しいパスワードの管理方法が知りたい方は「安全なパスワード管理方法とは?理想のパスワード設定やおすすめのパスワード管理ツールを紹介」をご確認ください。
◇シングルサインオン“トラスト・ログイン”の優れている点
シングルサインオンを実現するサービスはさまざまですが、どのサービスにするかお悩みの方には「トラスト・ログイン」をおすすめします。トラスト・ログインはスムーズにシングルサインオン・アクセス制限を実現する企業向けのサービスです。
シングルサインオンのサービスを選ぶ際には、セキュリティ対策がしっかりと行われているサービスを選ぶ必要がありますが、トラスト・ログインであれば国際規格ISOから情報セキュリティ管理における安全性を認められているため安心して利用できます。
加えて、シングルサインオンの実現だけでなく、ID管理の一元化やアクセス管理、監査ログの取得、多要素認証による本人認証の強化など、パスワード管理の悩みを一括して解決できるサービスとなっています。
トラスト・ログインは対応アプリ数が5,000以上、導入企業は6,300社以上と多くの企業に選ばれているサービスです。より詳しく知りたい方は、“トラスト・ログインの詳細ページ”をご確認ください。
■まとめ
近年では多くのWebサービスやシステム・アプリの登場によってパスワード管理が煩雑になってきています。
Windowsパソコンの場合は、今回紹介した方法でパスワードの再設定ができるので、忘れてしまった際には参考にしてください。しかし、そもそもパスワードを忘れないように対策を取ることも非常に重要です。
忘れないための対策手段はさまざまですが、そのなかでも「シングルサインオンの導入」は第一に検討すべき対策方法として挙げられるでしょう。シングルサインオンを導入する際には、セキュリティにも信頼実現する「トラスト・ログイン」がおすすめです。
煩雑なパスワード管理にお悩みの方は、トラスト・ログインを利用してみてはいかがでしょうか。