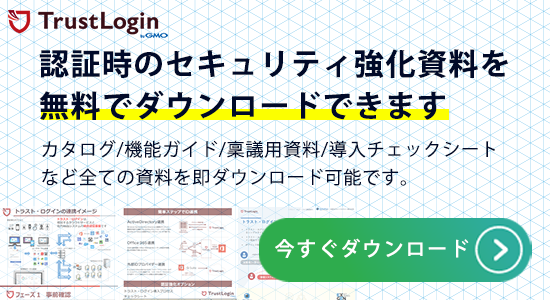Windows Helloとは?メリットや必要なものから具体的な導入手順まで徹底解説

近年のスマートフォンは多くのものが顔認証や指紋認証に対応していますが、実はWindowsも同様に生体認証を用いてログインできることをご存知でしょうか。そのログイン方法は“Windows Hello”と呼ばれるものですが、利用したことのない方も多いでしょう。
そこでこの記事では、Windows Helloの概要から利用するために必要なものの紹介、利用するメリットや具体的な導入・設定手順を紹介します。
■「Windows Hello」とは?
Windows HelloはWindows10から搭載された機能であり、手軽かつ高セキュリティなログイン方法です。顔認証や虹彩認証、指紋、PINを使ってログインするWindowsの新しいログイン方法となっています。
-
顔認証:顔の特徴から個人を識別
-
虹彩認証:目の虹彩の特徴から個人を識別
-
指紋認証:手の指紋の特徴から個人を識別
-
PIN:デバイスに直接保存されるパスワード代わりのコード
Windows Helloではこれらの生体認証や、PCへのサインインを簡単かつ安全にするためのPINを組み合わせて利用します。近年ではスマートフォンでも顔や指紋を使ってロックの解除が行えますが、Windowsでも同様のログインが可能になると考えるとわかりやすいでしょう。
パスワードを使用せずに顔や指紋などの身体的特徴を使った生体認証機能がWindows Helloです。
■Windows Helloを利用するのに必要なものはある?

Windows Helloを使用するためには、各種認証を行うための装置の準備が必須です。顔・虹彩認証、指紋認証でそれぞれに必要なものが異なりますので、それぞれ紹介します。
◇顔・虹彩認証で必要なもの
顔・虹彩認証では、3D映像で認識を行うため対象デバイスに搭載されたカメラが必須です。ノートPCであればディスプレイの中央上部にあらかじめ搭載されている場合が多いものですが、後付けでカメラを接続して利用することも可能です。
カメラを選ぶ際には、顔を3次元で認識するための“Intel RealSense 3Dカメラ”などの対応カメラであるかどうかを確認します。対応製品は“Windows Hello対応”などと記載されている場合が多いため、選ぶ際の参考にするとよいでしょう。
◇指紋認証で必要なもの
指紋認証では指紋を読み取るための指紋リーダーが必須です。こちらもノートPCでは標準搭載されている場合があります。カメラと同様に後付けでUSB接続できる指紋リーダーも販売されているため、そちらを利用することも可能です。
Windows Helloを利用するためには、状況に応じてカメラ・指紋リーダーが必須となるため、まずはどちらの認証方式を利用するのかを決め、Windows Helloに対応した製品を選定しましょう。
■Windows Helloのメリット

Windowsの新しいログイン方法であるWindows Helloは、従来のログイン方法と比べて大きく2つのメリットが挙げられます。
◇ログインが楽になる
Windows Helloを利用すれば、パスワードを覚える必要がなくなります。また、キーボード入力が苦手な人でもパスワードを入力する手間がなくなるためログインが簡単に。Windows Helloでは“顔を写すだけ”“指紋を読み取るだけ”でログインできるようになり、今までよりもスムーズなログインが実現できます。
また、ログイン時だけでなく、離席時に画面ロックをかける場合でもロック解除が楽になるため利便性の向上が期待できるでしょう。
◇セキュリティが高まる
生体認証は原則として登録した人以外は認証できません。そのため、パスワードを利用している場合よりもセキュリティが高まります。
パスワードの場合は、その内容を知ってさえいれば誰でもログインできてしまいますが、生体認証は他人が突破することが難しい認証方式です。生体認証は自分だけが持つ固有の情報を利用したものであり、他人が利用することが難しいためセキュリティが高まるのです。
また、Windows Helloを利用する際にはPINを設定しますが、これはネットワーク経由でサーバー情報と照らし合わせるパスワードとは異なるものです。PINは4桁以上の暗証番号で、登録したデバイスでのみ利用できます。そのため、パスワードが漏れたときのように外部の他のデバイスから利用される危険がありません。
生体認証とPINによって2重のロックがかけられ、従来よりも高セキュリティな認証が実現します。
■【Windows Hello】指紋認証の設定手順
ここからはWindows Helloの指紋認証の設定手順について、キャプチャを交えて紹介します。
- 指紋リーダーをPCに接続する
- “Windowsキー+S”でPC内検索画面を表示
- 検索画面に“サインインオプション”と入力し、検索結果の“サインイン オプション”をクリック

-
“Winodws Hello暗証番号(PIN)”を選択し、追加ボタンをクリック
※PIN設定済みの場合は不要
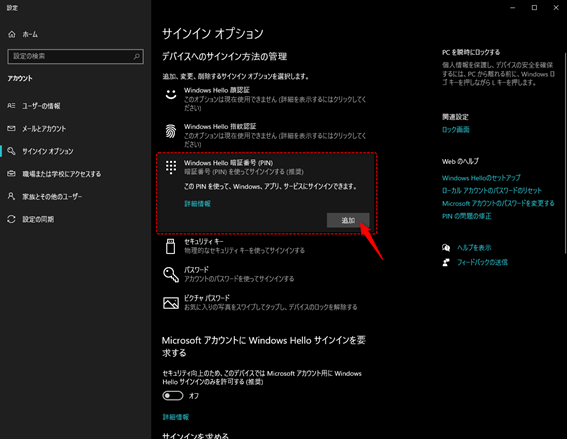
-
PINの作成画面が表示されるため、次へボタンをクリック
※PIN設定済みの場合は不要
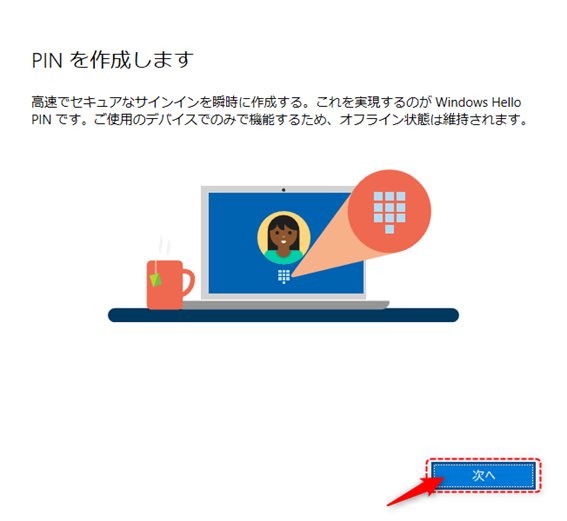
- PINを入力してOKボタンをクリック
※PIN設定済みの場合は不要
このとき、“英字と記号を含める”にチェックを入れると、数字以外も入力可能
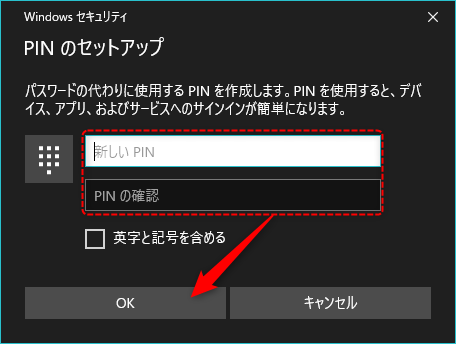
-
“Windows Hello指紋認証”を選択し、セットアップボタンをクリック
-

-
“Windows Helloへようこそ”画面で開始するボタンをクリック
-
PINの入力が求められるため、先程設定したPINを入力
-
指紋リーダーを使って指紋を登録
- “すべて完了しました。”の画面が表示されたら、閉じるボタンをクリックして登録完了
■【Windows Hello】顔認証の設定手順
続いて、Windows Helloの顔認証の設定手順について見ていきましょう。指紋認証と手順は似ているため、違う部分のみ解説します。
- カメラをPCに接続する
- “サインインオプション”画面を開く
- PINを設定していない場合はPINを設定する
- “Windows Hello 顔認証”を選択し、セットアップボタンをクリック
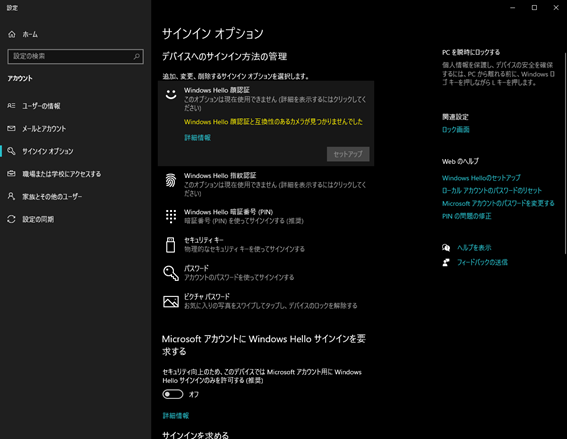
- “Windows Helloへようこそ”画面で開始するボタンをクリック
- PINを入力する
- カメラに移った画像が表示されるため、画面の指示に従って登録する
- “すべて完了しました。”の画面が表示されたら、閉じるボタンをクリックして登録完了
■トラスト・ログインのデスクトップSSOならパスワードレスでSSOが実現できる
Windows Helloは特定のデバイスへのログインを簡略化するものですが、「トラスト・ログイン」の“デスクトップSSO(統合Windows認証)機能”と組み合わせることで、パスワードレスでシングルサインオン(SSO)が実現できます。
SSOは一度の認証で複数のシステム、サービスへのログインを自動化するものですが、Windows Helloで顔認証や指紋認証を行い、ログインだけでなく利用するシステムなどへのログインまで行えるのです。
業務で多くのクラウドサービスを利用する近年では、SSOは必要不可欠なものになりつつあります。SSOについて詳しく知りたい方は“シングルサインオン(SSO)とは何か”で詳しく解説していますので、こちらもぜひご参照ください。
■まとめ
Winodws Helloは顔認証や虹彩認証、指紋などの生体情報とPINを使ってログインするWindowsの新しいログイン方法です。利用するためには、顔・指紋を認識するためにカメラや指紋リーダーが必要となります。
Windows Helloを利用することで、ログインが楽になり、セキュリティが高まる効果が期待できます。この記事では、指紋・顔認証それぞれのWindows Helloの設定手順を紹介しました。
無料で使える「トラスト・ログイン(旧 SKUID)」の資料請求はこちら